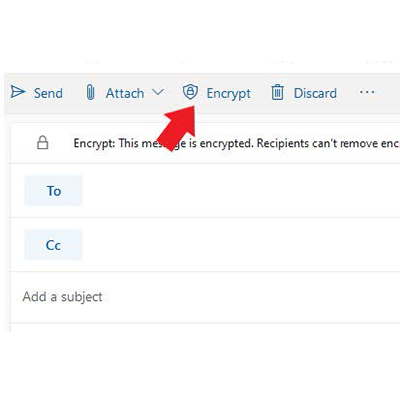Encrypting Emails on Windows 10 or MacOS Outlook desktop clients
- When creating a new email, click on Encrypt under the Options tab.
- Choose the appropriate level of permissions:
- Encrypt-only – this option should be good for most cases. It encrypts the email before sending to anyone, and provides instructions to the recipient on how to decrypt and read.
- Washburn University – Confidential – this option is for proprietary information intended for internal users (Washburn) only. This content can be modified but cannot be copied and printed.
- Washburn University - Confidential View Only – this option is for proprietary information intended for internal users (Washburn) only. This content cannot be modified.
Encrypting Emails in OWA (Outlook Web Access)
- When creating a new email, click on Encrypt under the Options tab.
- Choose the appropriate level of permissions:
- Encrypt-only – this option should be good for most cases. It encrypts the email before sending to anyone, and provides instructions to the recipient on how to decrypt and read.
- Washburn University – Confidential – this option is for proprietary information intended for internal users (Washburn) only. This content can be modified but cannot be copied and printed.
- Washburn University - Confidential View Only – this option is for proprietary information intended for internal users (Washburn) only. This content cannot be modified.
Encrypting Emails on a Mobile Device (iOS or Android)
- There is no way to initiate an encrypted email from a mobile device at this time.
Reading Encrypted Emails on Mobile Devices (iOS or Android)
- The Outlook client/app for iOS or Android will automatically open a message encrypted with the methods listed above.
- If you or the recipient is reading an encrypted email via another app or service on a mobile device, follow the directions included in the email (as listed below).
- Tap Read the message then choose Sign in with a One-time passcode. (If supported, one can also verify identity by choosing the button above the Sign in with a One-time passcode button; it will be labeled Sign in with Google (or other appropriate provider depending on the email account's provider))
- You'll be redirected to a page where you can sign in and receive a single-use code.
- Check your email for the single-use code and copy it.
- Enter the code in your browser, then select Continue to read your message.
GET IN TOUCH WITH ITS
Email the Technology Support Center
Email ITS Support
Call us for technical assistance
785.670.3000
Visit the Help Desk
Located in Bennett, Room 104