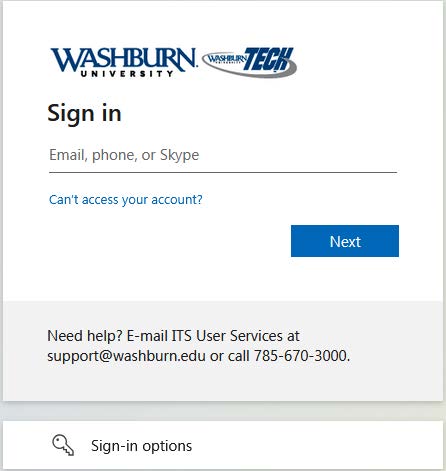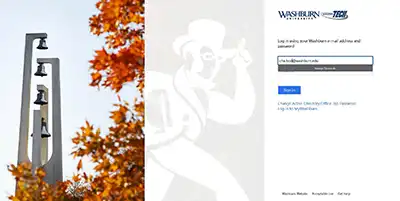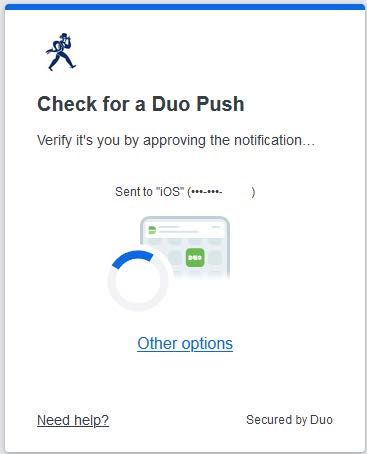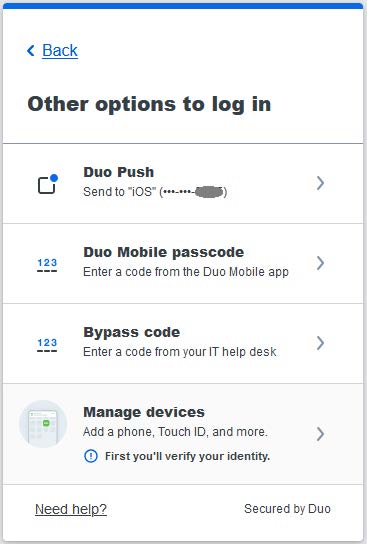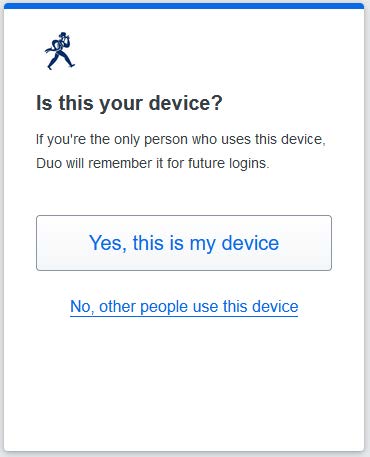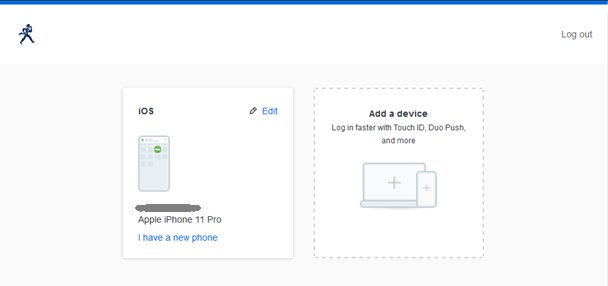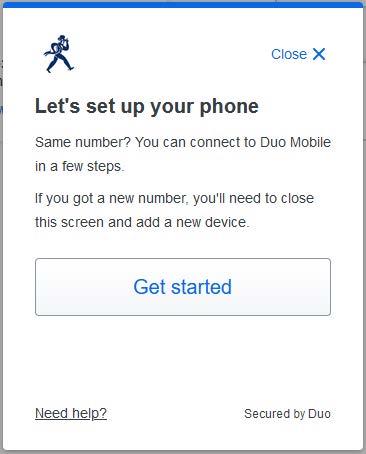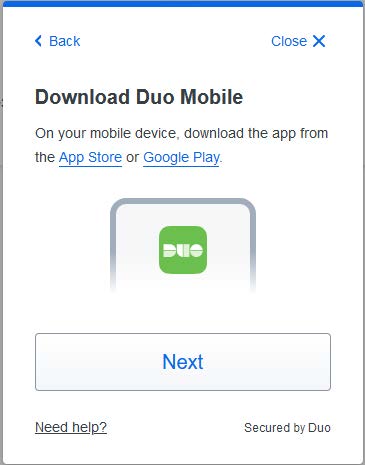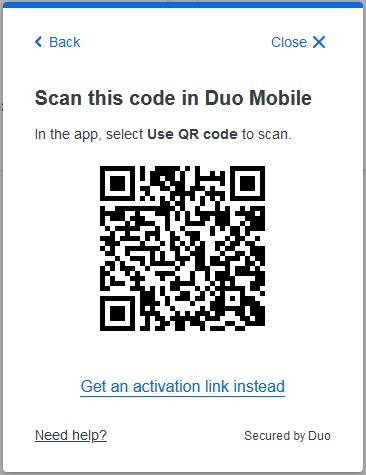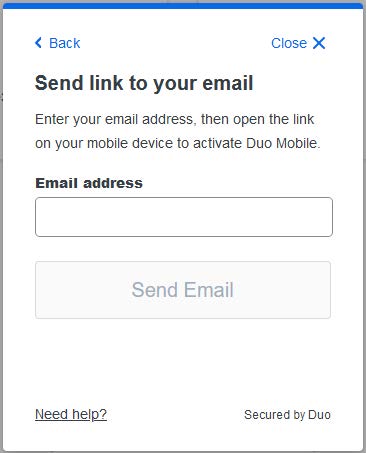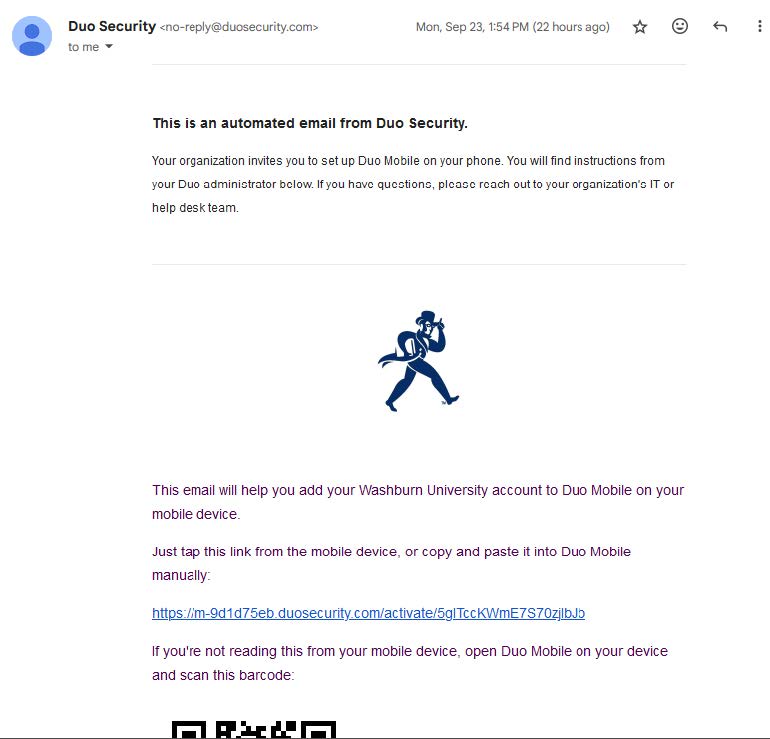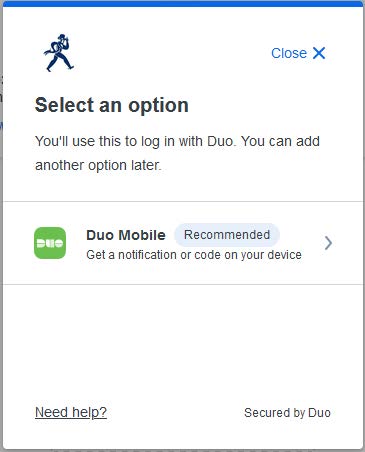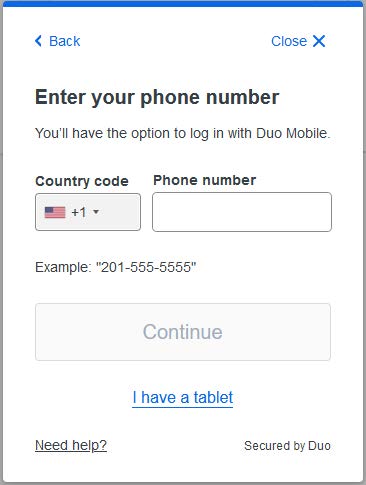Step by step instructions for:
- Adding a new authentication device/phone
- Managing your existing devices
- Changing your phone number
- Re-activating Duo Mobile
1. Visit 2factor.washburn.edu
- Pull up 2factor.washburn.edu in your web browser. Enter your Washburn email address.
3. Check for push notification
- If you’re trying to add a new phone to your Duo profile, click on Other options, then click on Phone Callback in the next step. Otherwise, check your phone for a Duo push notification, or otherwise utilize an alternative Duo authentication method in Step 4 after clicking on Other options.
4. Select login option
- Select options:
- Duo Push
- Duo Mobile passcode
- Bypass code
- Manage devices
- Phone Callback (particularly for new phones, where you no longer have the old phone)
Once In, select options
1. Options for New Phones
- If you have a new phone to enroll to replace your old one (but still have the same phone number), choose, “I have a new phone.”
- If you have a new phone number, you will have to choose “Add a device.”
- See section below “Adding more devices”
2. Set up new phone with same number
- If you have a new phone with the same number, click 'Get started.'
3. Download Duo on your device
- On the device you are enrolling, download the Duo Mobile app from the appropriate app stores presented. Click Next.
4. Scan code in Duo or click 'Get activation link instead'
- Scan the presented QR code on the Duo Mobile app you just installed on the device you are enrolling. You are done!
- Otherwise, click on “Get an activation link instead.”
5. If you chose 'Get activation link instead', submit email address
- After clicking on “Get an activation link instead,” you can tell Duo to send the activation link to your Washburn or a personal email account.
6. If you chose 'Get activation link instead', click activation link
- Open the activation email from no-reply@duosecurity.com on the device you are enrolling and click on the activation link. Otherwise, scan the presented QR code on the Duo Mobile app on the same device.
- Congratulations! Your device is now enrolled in Duo and can be used to authenticate to your Washburn email, among other protected services.
Adding more devices
2. Select Duo notification
- After choosing, “Add a device,” you will be presented with only one choice at this time: Duo Mobile. The Duo Mobile app is available for most current smartphones and tablets.
3. Enter phone number
- If you are enrolling another smartphone number, enter it here, then hit Continue.
- Otherwise, click on “I have a tablet.”
4. Download Duo app on device
- On the device you are enrolling, download the Duo Mobile app from the appropriate app stores presented.
- Click Next.
5. Scan QR code or click 'Get an activation link instead'
- Scan the presented QR code on the Duo Mobile app you just installed on the device you are enrolling.
-
Otherwise, click on “Get an activation link instead.”
6. If you chose 'Get activation link instead', enter email
- After clicking on “Get an activation link instead,” you can tell Duo to send the activation link to your Washburn or a personal email account.
7. If you chose 'Get activation link instead', click activation link
Open the activation email from no-reply@duosecurity.com on the device you are enrolling and click on the activation link. Otherwise, scan the presented QR code on the Duo Mobile app on the same device.
Congratulations! Your device is now enrolled in Duo and can be used to authenticate to your Washburn email, among other protected services.
Help with enrolling in Duo
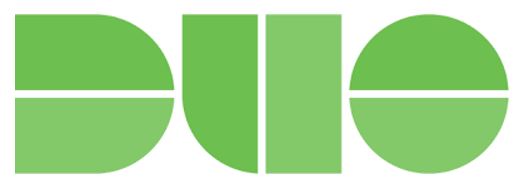
Need Assistance with Duo Enrollment?
If you need help enrolling in Duo, we're here to assist you! Please reach out to us by:
Email: support@washburn.eduPhone: 785-670-3000
When contacting us, please include the following information:
Your Name
Washburn Identification Number (WIN)
Cell Phone Number
Contacting us from a personal account (Gmail, Yahoo, etc.) will work for this process
We look forward to assisting you!
No need to stand in line if you need assistance with enrolling in Duo. Contact us via email or phone so we can help you with enrollment.
For more info on how to use and manage Duo, see the Duo section on the ITS Training page or reference the Duo enrollment instructions.
GET IN TOUCH WITH ITS
Email the Technology Support Center
Email ITS Support
Call us for technical assistance
785.670.3000
Visit the Help Desk
Located in Bennett, Room 104