
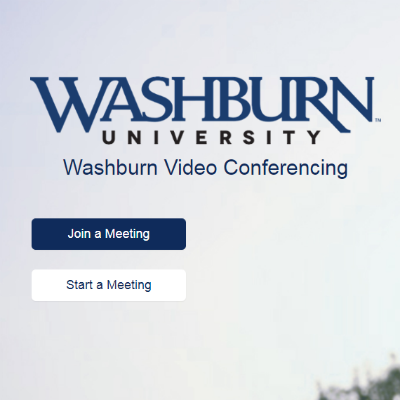
Zoom Video Conferencing
Washburn University has licensed a web/video conferencing service that enables users to have high quality video and audio conferences or meetings from laptops, desktops and other mobile devices. It includes features like screen sharing and recording capabilities. All Washburn and Washburn Tech faculty and staff receive a Zoom Pro account. Students and adjunct faculty receive a Zoom Basic account. For login information, please see the section below.
For more information on video conferencing, the use of Zoom accounts for Washburn, please contact support@washburn.edu or oes@washburn.edu.
For more in-depth training materials on Zoom visit: Zoom Video Tutorials
Accessing your Washburn Zoom account (written instructions)
The Zoom application is installed on all Washburn-issued computers.
- In your browser, navigate to https://washburn.zoom.us.

- In the footer, select the Download Zoom link. Follow the steps to download and install the Zoom application on that device.

- Washburn ITS recommends using the Zoom application to schedule and access your Zoom meetings. However, your Zoom account can be accessed from this webpage. To do so, select the Login link on the upper right of https://washburn.zoom.us.

- You will be taken to the standard Washburn sign-on dialog in your computer’s default browser. Enter your Washburn username (first.last@washburn.edu) and password as indicated.
- Launch the Zoom application.
- Select Sign In

- On the login screen, select Sign in with SSO

- In the company domain field, enter “washburn”. Select Continue

- You will be taken to the standard Washburn sign-on dialog in your computer’s default browser. Enter your Washburn username (first.last@washburn.edu) and password as indicated.
Accessing your Washburn Zoom account (video instructions)
Zoom Live Captioning
In Live Captioning, a Zoom meeting host can activate the function so that captions will appear in real time. Live Captioning appears to all participants if it is switched on.
Activate Live Captioning in your Zoom session:

- Select the CC button on the right-hand side of the controls at the bottom of the session (or from the More option if your session is not full screen)
- From the pop-up menu, select Enable Auto-Transcription

View captions as transcript (rather than subtitles):
- View Full Transcript from the CC button menu
- It is disabled from the same menu selecting Close Full Transcript
Participants can hide it from their view by:
- Select Hide Subtitle from the same CC button.
The best captioning occurs for speakers who speak at a medium pace.
This is separate from captions generated when a Zoom session is recorded and stored on Washburn Video. Zoom hosts can have both: Switching on Live Captioning does not automatically cause captions to be generated for the recording nor vice versa.
GET IN TOUCH WITH ITS
Email the Technology Support Center
Email ITS Support
Call us for technical assistance
785.670.3000
Visit the Help Desk
Located in Bennett, Room 104

