
Connecting to the campus network while off campus – FACULTY & STAFF
Virtual Private Network
VPN is an acronym for Virtual Private Network and is used to provide a means for users to connect their computers to the campus network from home or while traveling. This allows you to access your network drives without being on campus. You must be enrolled in the Duo two-factor authentication service to use the VPN.
Need help enrolling in Duo?
Scroll to contact infoAccessing the Washburn network with Duo and GlobalProtect
Before Installing GlobalProtect
- You must be enrolled in Duo BEFORE downloading and installing GlobalProtect. If you have not received a Duo enrollment link in your Washburn email, please contact support@washburn.edu and request a Duo enrollment link.
- Allow push notifications from the Duo app on your Duo enrolled device. You will need to approve connection notifications after entering your Washburn credentials in Step 2 below. This process is called a two-factor authentication or two-factor prompt.
1. Go to https://gpvpn.washburn.edu/global-protect/login.esp
2. Enter your Washburn email (firstname.lastname@washburn.edu) and password.

A notification will be sent to your Duo enrolled device. Approve the Duo two-factor prompt that displays on your Duo enrolled device.
3. In the upper right-hand corner, click on 'GlobalProtect Agent'.
4. Choose the agent you wish to install. If you are unsure which agent to download, or if you need an enrollment link for Duo, please contact ITS Support.

5. Choose ‘Save File’ when prompted.

6. Click on the newly-downloaded file to run it. Click ‘OK’ if you get an executable file warning. Click Next on each screen of the Installer to install the agent in the default location.

7. After a short time, you will be presented with the Windows User Account Control screen as displayed below. Click Yes.

8. Once the installation completes, the GlobalProtect agent opens automatically. Type the portal address ‘gpvpn.washburn.edu’ and click Connect. This completes the installation. The GlobalProtect agent runs automatically and can be opened at any time from the system tray.
Before Installing GlobalProtect
- You must be enrolled in Duo BEFORE downloading and installing GlobalProtect. If you have not received a Duo enrollment link in your Washburn email, please contact support@washburn.edu and request a Duo enrollment link.
- Allow push notifications from the Duo app on your mobile device. You will need to approve connection notifications after entering your Washburn credentials in Step 2 below. This process is called a two-factor authentication or two-factor prompt.
1. Go to https://gpvpn.washburn.edu/global-protect/login.esp
2. Enter your Washburn email (firstname.lastname@washburn.edu) and password.

A notification will be sent to your Duo enrolled device. Approve the Duo two-factor prompt that displays on your Duo enrolled device.
3. In the upper right-hand corner, click on 'GlobalProtect Agent'.
4. Choose the agent you wish to install. If you are unsure which agent to download, or if you need an enrollment link for Duo, please contact ITS Support.

5. Choose ‘Open File’ when prompted and click the 'Ok' button

6. Follow the installer prompts.

Depending on your Mac settings, you may receive a security prompt. Choose 'Open Security Preferences.'
If you do not receive this prompt, move onto Step 7. 
Then choose the 'Allow' button.
7. If GlobalProtect does not automatically launch, click on the globe icon in the toolbar at the top of your screen.![]()

Before Connecting to GlobalProtect
Allow push notifications from the Duo app on your duo enrolled device. You will need to approve connection notifications after entering your Washburn credentials. This process is called a two-factor authentication or two-factor prompt.For Windows users
1. Open the system tray and click the GlobalProtect icon to open the program.

2. Click Connect

3. Enter your Washburn email (firstname.lastname@washburn.edu) and password.
4. Click Sign In.

5. You will receive a notification on your DUO enrolled device. Accept the prompt or enter your one-time code to complete authentication. If you need an enrollment link for Duo, please contact ITS Support.
6. Once you are connected, you should see this message.

For Mac users
- Click on the globe icon located in the toolbar of the upper right corner of your screen. Type 'gpvpn.washburn.edu' into the Portal Address field. Click the 'Connect' button.

- Enter your Washburn email and password. Then approve the Duo notification on your Duo enrolled device.


- GlobalProtect should now be successfully connected to the Washburn Network.

1. Right-click the PaloAlto GlobalProtect VPN client icon in your system tray.

2. From the PaloAlto GlobalProtect VPN client screen, choose Disconnect.

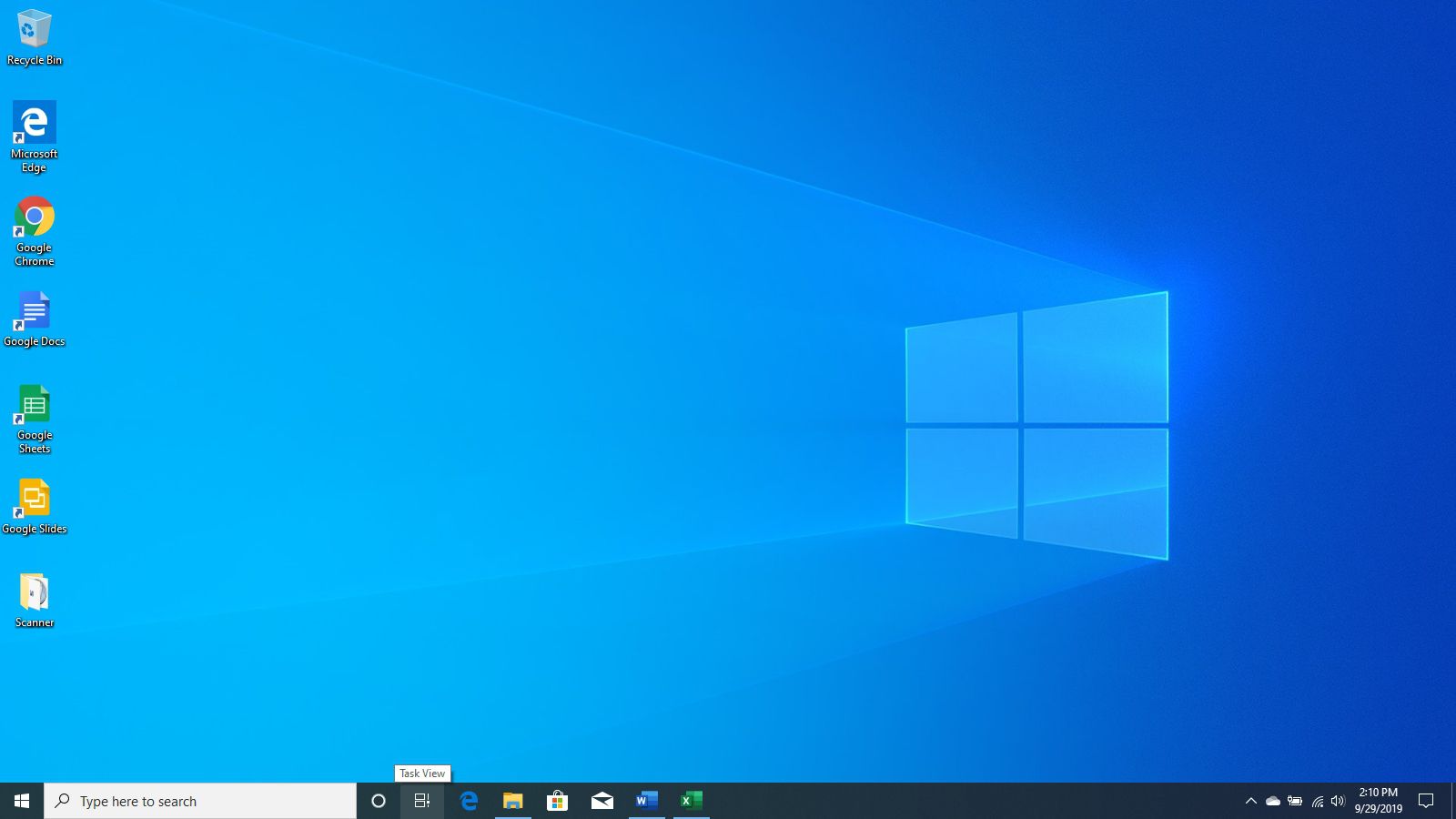
Accessing your desktop remotely using VDI - FACULTY & STAFF
Virtual desktop infrastructure (VDI) allows you to remotely connect to your office desktop, files, and applications from any location or device.
It is recommended to use Google Chrome or the newest version of Edge. You must be enrolled in Duo before connecting with VDI. Log into https://2factor.washburn.edu using your Washburn credentials and register a Duo device if you have not already. If you have any questions or need help doing so, please contact support@washburn.edu or call 785-670-3000.
To remotely connect to your desktop, visit vdi.washburn.edu. View the quick start guide below for further instructions on connecting with VDI.
Connecting to the campus network while off campus – STUDENTS
Remotely connect to the Washburn network using Duo two factor authentication and virtual desktop infrastructure (VDI). It is suggested to use Google Chrome or the newest version of Microsoft Edge. You must first enroll in Duo and then connect to the network with VDI. See the instructions below.
VDI Instructions for Faculty Staff & Students

Need Assistance with Duo Enrollment?
If you need help enrolling in Duo, we're here to assist you! Please reach out to us by:
Email: support@washburn.eduPhone: 785-670-3000
When contacting us, please include the following information:
Your Name
Washburn Identification Number (WIN)
Cell Phone Number
Contacting us from a personal account (Gmail, Yahoo, etc.) will work for this process
We look forward to assisting you!
No need to stand in line if you need assistance with enrolling in Duo. Contact us via email or phone so we can help you with enrollment.
GET IN TOUCH WITH ITS
Email the Technology Support Center
Email ITS Support
Call us for technical assistance
785.670.3000
Visit the Help Desk
Located in Bennett, Room 104

